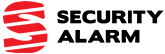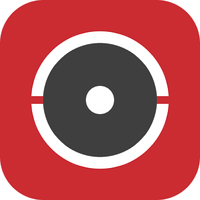HikVision Camera Systems & the HikConnect App
Easily and safely configure your video surveillance for remote access on both Android and Apple devices using the Hik-Connect app. Additionally, for Windows and Mac users, the iVMS4200 software is your go-to. With Hik-Connect, you’re always connected to your home or business. Enjoy live video streaming, instant event alerts, and video replay, even when you’re on the move.
HikVision/HikConnect FAQs
| Why does my camera system say offline? |
If all of the above are good, try to power cycle the DVR, Router, and Wifi-Extender by unplugging/turning them off for 30 seconds, then repowering them. If the system is still offline, you may need to give us a call and describe the issue so we can help further. If this issue happened after a new network service or router/modem was installed, we will either need to remote in to fix the issue or go on site to run a new wire. |
| What is my Username and Password? |
| Every password and username should be written down and stored in a safe place. If you have forgotten either of these, you will need to walk through the following guides to get a new password or username.
Forgotten Password? You will need to reset your password. Instructions can be found here. Forgotten username? You will need to create a new username. Instructions can be found here. Note: If you can’t see your device after making a new username, contact us and we can reshare it to your account. |
| Where can I find the HikConnect App? |
| It’s available on the Play Store and the Apple App Store. Follow the links below for the download.
If you don’t have either of these stores on your phone, you may be prompted to download them. Just follow the instructions on your phone to download that store, then download the app. Apple App Store (iPhone) Google Play Store (Android) Note: the app should look like this → |
| Why are my cameras pulling up slowly? |
| Depends on your phone, phone’s connection, and your home/business internet. We recommend that you check your internet connection speed: Google Speed Test.
We recommend 10mbps upload / 3mbps download speed for optimal performance.* *This is a minimum, systems with higher camera counts and higher resolution cameras will require more. |
| How do I do Playback? |
Note: Please retain copies of important events. Recorders will eventually write over old footage. Storage varies per system, please keep this in mind. Want step-by-step instructions with pictures? Download our PDF with screenshots for these steps. |